livedigital + ваш лендинг + рассылка в Salebot + amoCRM
На платформе livedigital есть возможность получить информацию о пользователе, был ли он на вебе, еще до его окончания и выгрузить сделки по лидам в amoCRM, получив UTM метки с вашего лэндинга. Эта интеграция позволяет получить сквозную аналитику.
В нашем примере мы будем использовать Tilda как вариант лэндинга
Настройка шаблона вебинара livedigital в Salebot
Подготовка
1. Если не зарегистрированы, зарегистрируйтесь в сервисе Salebot.
2. После входа нажмите «Создать проект».
В нашем примере мы будем использовать Tilda как вариант лэндинга
Настройка шаблона вебинара livedigital в Salebot
Подготовка
1. Если не зарегистрированы, зарегистрируйтесь в сервисе Salebot.
2. После входа нажмите «Создать проект».
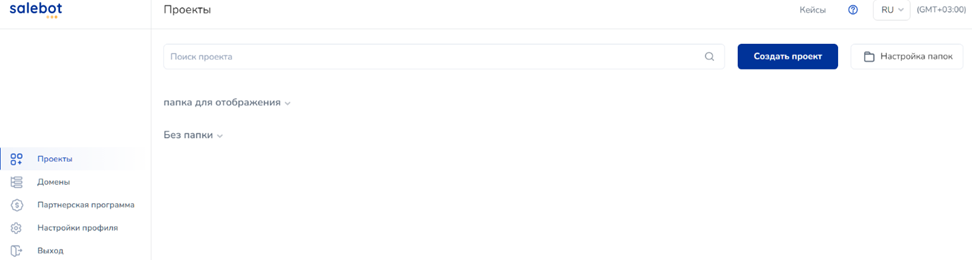
3. Введите название проекта.
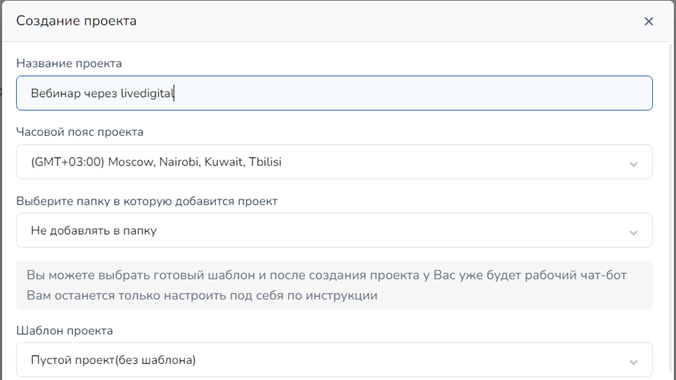
4. Нажмите «Готово».
5. В открывшемся окне посмотрите влево и перейдите в «Резервная копия».
6. Пролистните в самый низ, до «Восстановление из файла».
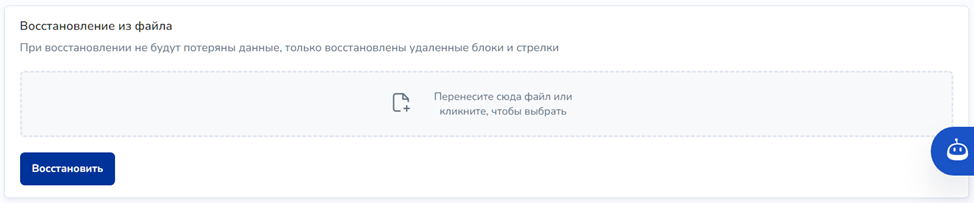
7. Скачайте файл с гугл-диска по этой ссылке.
8. Загрузите сохраненный файл «Пример конструктора» через перетаскивание или выбор файла в область, которая указана серым цветом и нажмите «Восстановить».
8. Загрузите сохраненный файл «Пример конструктора» через перетаскивание или выбор файла в область, которая указана серым цветом и нажмите «Восстановить».

9. У вас обновится страница, после чего перейдите по кнопке в левом меню сверху — «Конструктор воронок».
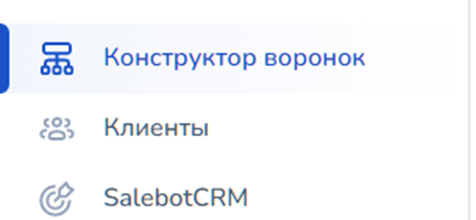
10. На этом этапе (если вы все сделали правильно) вы должны увидеть следующие блоки:
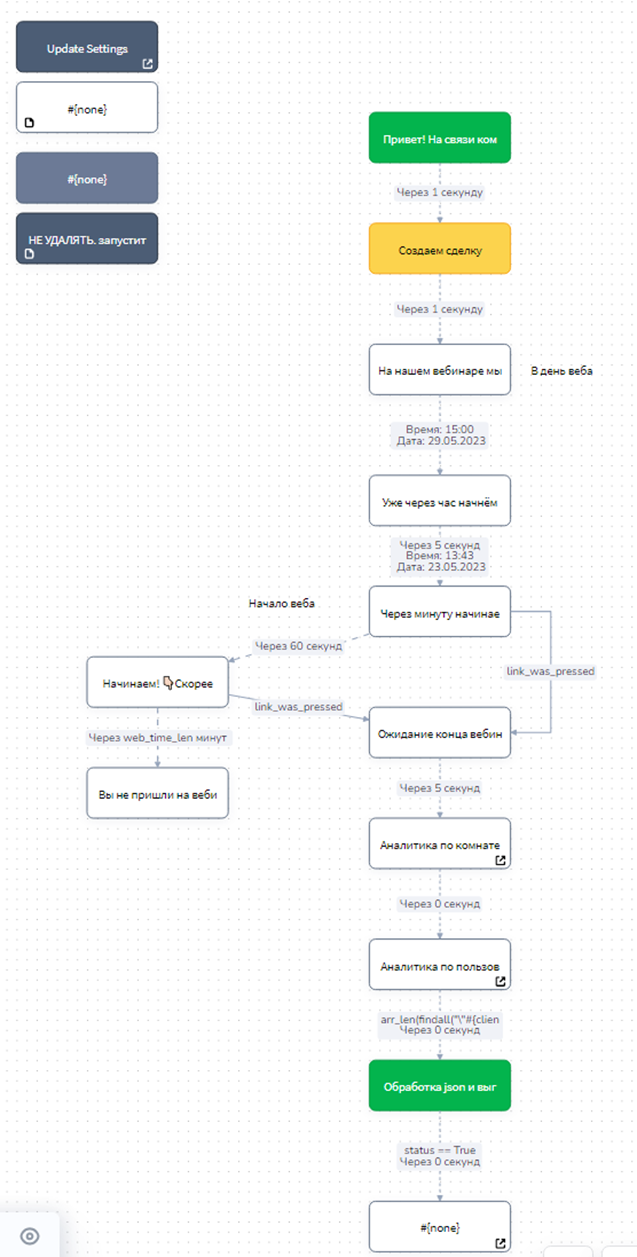
Подключение livedigital
1. Зайдите в свой аккаунт в сервисе livedigital.
2. Создайте Space, с которым будет проходить интеграция.
1. Зайдите в свой аккаунт в сервисе livedigital.
2. Создайте Space, с которым будет проходить интеграция.
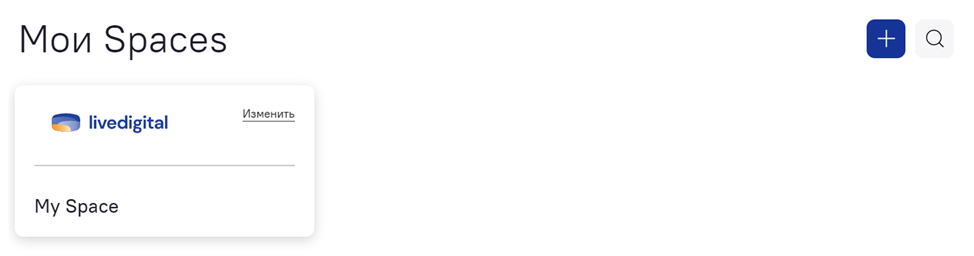
3. Воспользуйтесь комнатой по умолчанию или создайте новую через наведение на кнопку «Создать виртуальную комнату» и нажмите на «Новый вебинар».
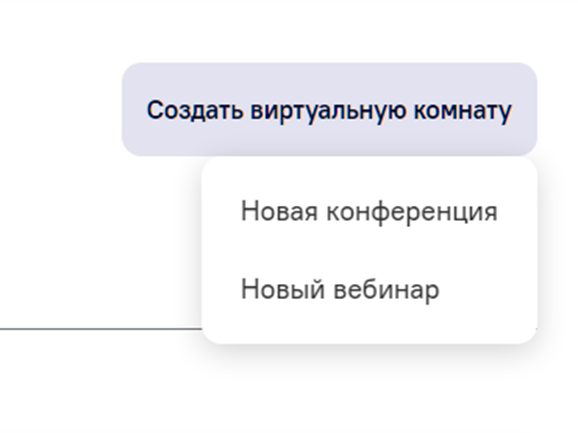
4. В появившемся окне введите название комнаты и выберите то, что вы хотите запрашивать у пользователя.
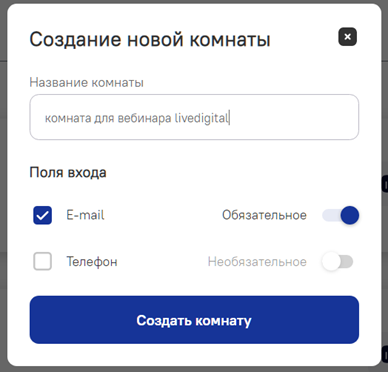
5. В верхней части интерфейса нажмите «Интеграция». Если у вас такой кнопки нет, вам необходимо приобрести платный тариф.

6. В открывшемся окне, найдите «Персональные токены» и нажмите кнопку «Создать».
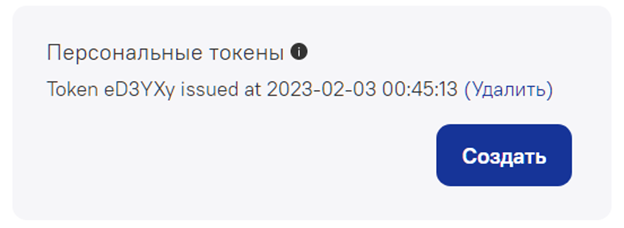
ВАЖНО: Сохраните этот токен, так как вы не сможете больше его посмотреть и вам придется создавать его заново.
7. Нажмите на верхний блок с пометкой «Update Settings».
7.1. В открывшемся окне найдите строку с livedigital_access_token. Вставьте сохраненный токен в ковычки.
7. Нажмите на верхний блок с пометкой «Update Settings».
7.1. В открывшемся окне найдите строку с livedigital_access_token. Вставьте сохраненный токен в ковычки.
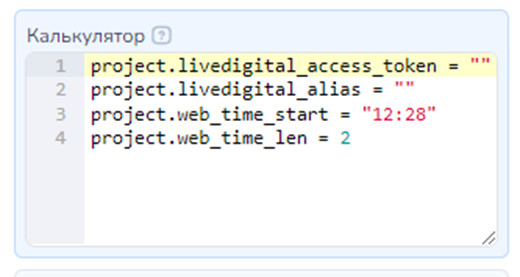
8. Нажмите «Сохранить».
9. Чтобы получить "project.livedigital_alias", скопируйте ссылку на созданную ранее комнату и вставьте в кавычки хвост этой ссылки.
9. Чтобы получить "project.livedigital_alias", скопируйте ссылку на созданную ранее комнату и вставьте в кавычки хвост этой ссылки.

10. Скопируйте набор символов после .../room/ в ссылке. Это адрес комнаты или Alias. Пример на скриншоте ниже.

10.1. Вставьте их в двойные кавычки в livedigital_alias вместо символов

11. Нажмите «Сохранить».
12. Нажмите на кнопку «Протестировать бота бесплатно»
12. Нажмите на кнопку «Протестировать бота бесплатно»
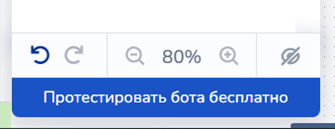
13. Отправьте текст: update/add settings
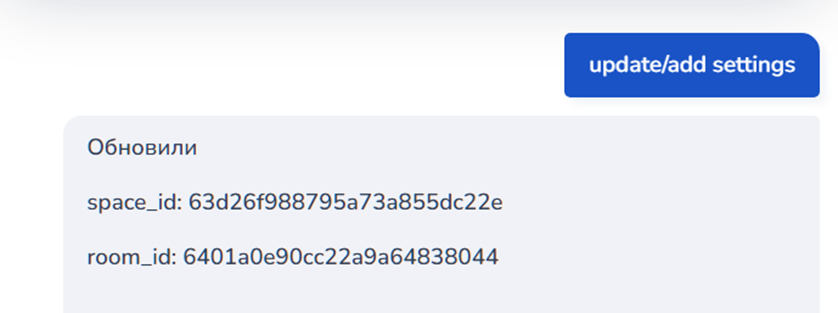
Если вы все сделали правильно, то вам придет space_id и room_id с подобными параметрами. Их вставлять никуда не нужно, они автоматически встроятся в систему.
Ниже будет дополнительная информация и более информативный разбор блоков в схеме.
Обязательно создайте telegram бота в проекте для рассылки и взаимодействия с пользователями, подробнее можно узнать здесь.
Ниже будет дополнительная информация и более информативный разбор блоков в схеме.
Обязательно создайте telegram бота в проекте для рассылки и взаимодействия с пользователями, подробнее можно узнать здесь.
Настройка Tilda
1. Создайте на странице простую форму, укажите поля по желанию (телефон, имя, email).
1. Создайте на странице простую форму, укажите поля по желанию (телефон, имя, email).
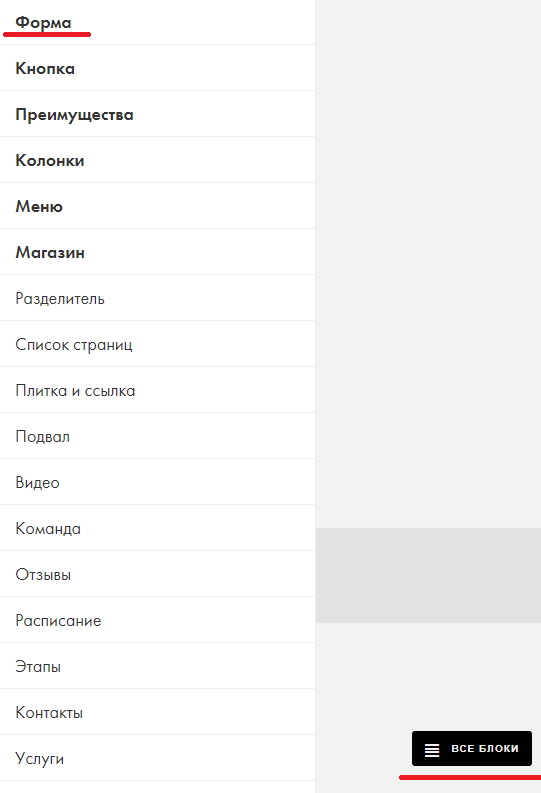
2. Создайте HTML-блок T123 и вставьте туда скрипт для отправки данных пользователя в SaleBot (скрипт будет в архиве под названием скрипт для формы, его можно использовать на любом лендинге).
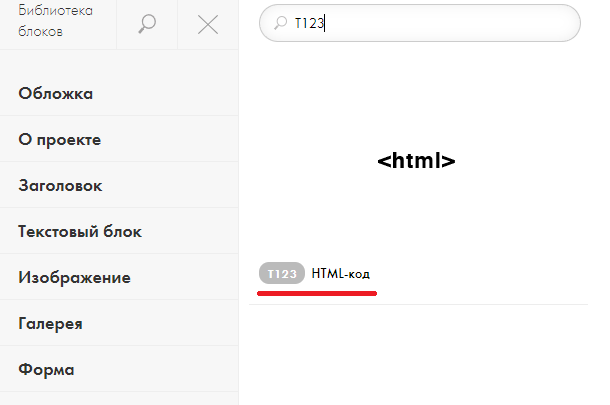
3. В настройках контента формы обязательно укажите ссылку на вашего бота, как переадресацию в случае успеха.
Взять ее можно в личном кабинете SaleBot, раздел "Сайты"
Взять ее можно в личном кабинете SaleBot, раздел "Сайты"
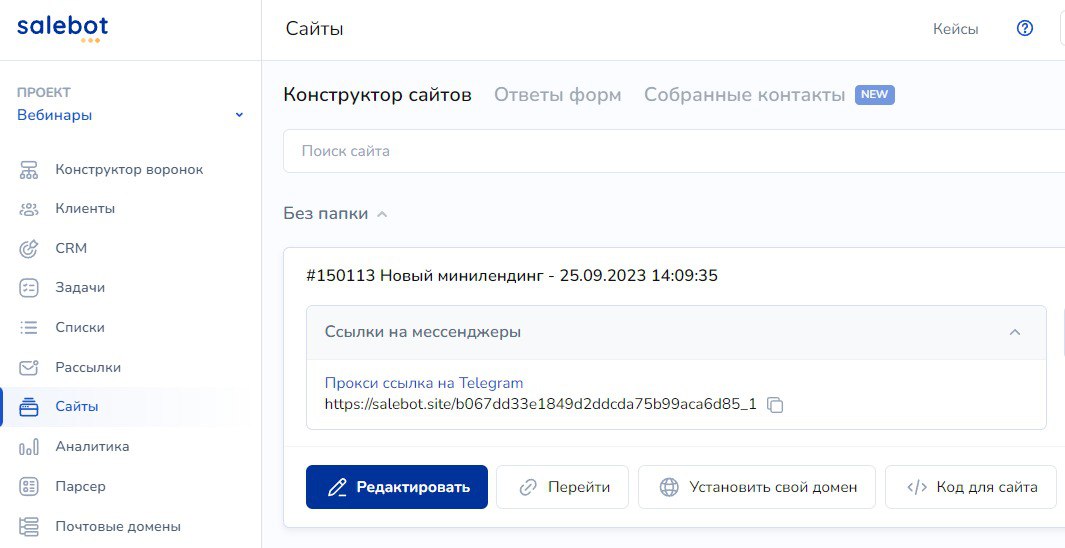
Настройка amoCRM
Для подключения salebot.pro к amoCRM вам понадобится действующий аккаунт в amoCRM с тарифом не ниже стандартного.
1. Для получения доступа ко всем возможностям интеграции, установите виджет SaleBot в amoCRM. При установке виджета в amoCRM вам нужно только ввести ваш логин в и нажать «Сохранить». Все остальные настройки осуществляются на сайте salebot.pro. Найти виджет вы можете в настройках аккаунта amoCRM в разделе интеграции, набрав в поиске salebot.pro.
Для подключения salebot.pro к amoCRM вам понадобится действующий аккаунт в amoCRM с тарифом не ниже стандартного.
1. Для получения доступа ко всем возможностям интеграции, установите виджет SaleBot в amoCRM. При установке виджета в amoCRM вам нужно только ввести ваш логин в и нажать «Сохранить». Все остальные настройки осуществляются на сайте salebot.pro. Найти виджет вы можете в настройках аккаунта amoCRM в разделе интеграции, набрав в поиске salebot.pro.
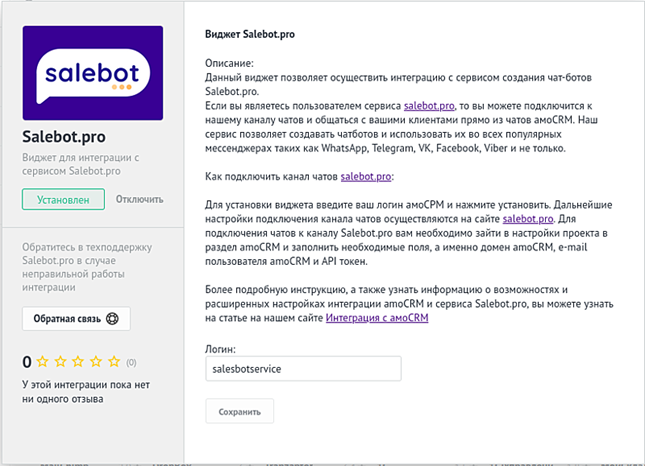
1. Выберите amoCRM из доступных в списке CRM систем, после нажмите на кнопку «Подключить amoCRM».
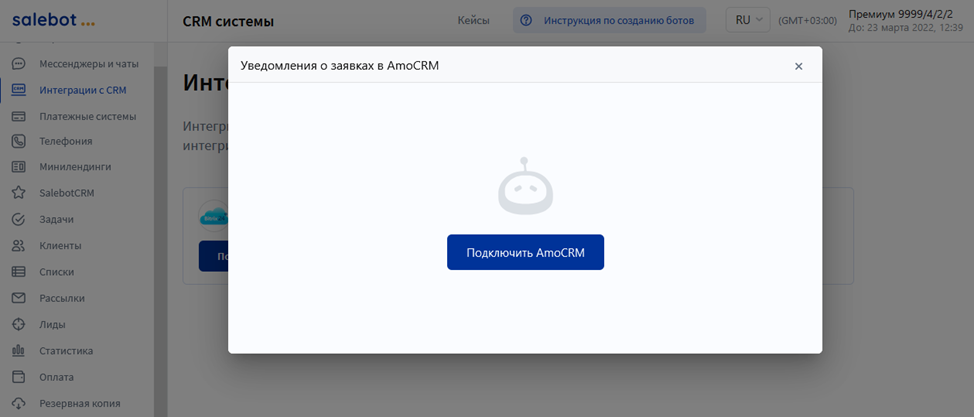
2. Далее выберите аккаунт, который хотите подключить к amoCRM.
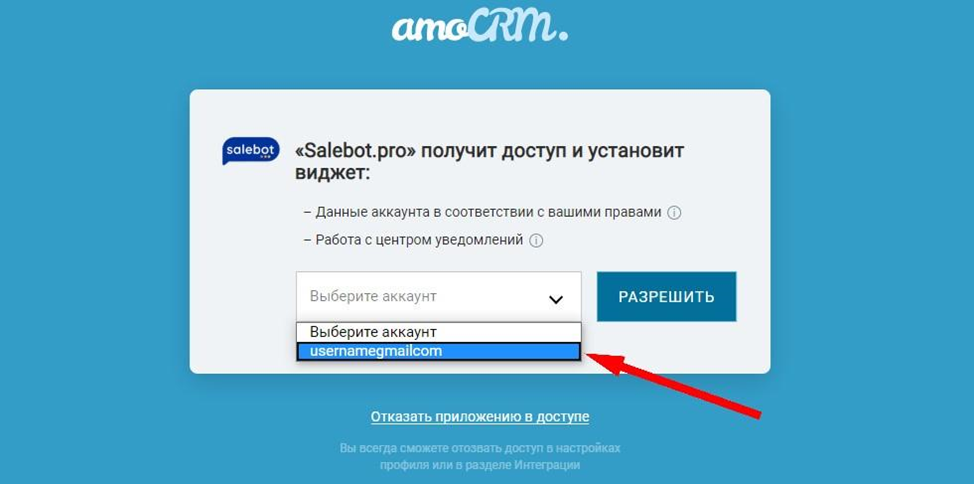
3. Нажмите «Разрешить».
Теперь вы подключены к amoCRM, подробнее о возможностях интеграции можно почитать здесь.
Что бы бот корректно создавал сделки в необходимой воронке, нужно ее настроить.
1. Зайдите в настройки нужной воронки и в статусе нажмите «ДОБАВИТЬ ТРИГГЕР».
2. Найдите виджет SaleBot в списке и подтвердите выбор.
3. В настройках укажите. Выполнить: после создания на этапе и тег sait.
Готово, теперь SaleBot будет автоматически отдавать сделки в эту воронку.
Теперь вы подключены к amoCRM, подробнее о возможностях интеграции можно почитать здесь.
Что бы бот корректно создавал сделки в необходимой воронке, нужно ее настроить.
1. Зайдите в настройки нужной воронки и в статусе нажмите «ДОБАВИТЬ ТРИГГЕР».
2. Найдите виджет SaleBot в списке и подтвердите выбор.
3. В настройках укажите. Выполнить: после создания на этапе и тег sait.
Готово, теперь SaleBot будет автоматически отдавать сделки в эту воронку.
Передача UTM меток в amoCRM
Для корректной передачи меток в CRM:
1. Создайте кастомные поля для меток в сделке.
Для корректной передачи меток в CRM:
1. Создайте кастомные поля для меток в сделке.
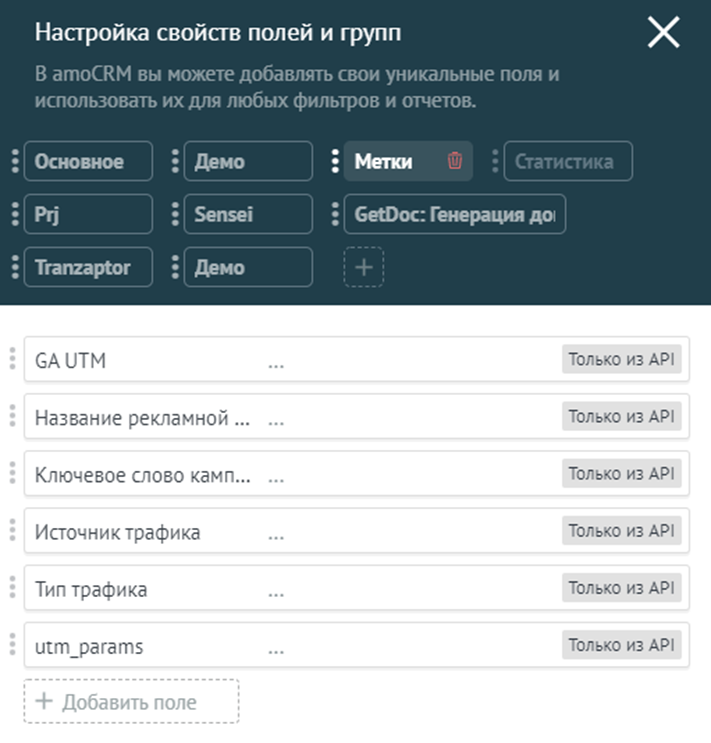
2. Установите соответствия id полей и названий переменной в боте (в разделе Интеграция с CRM).
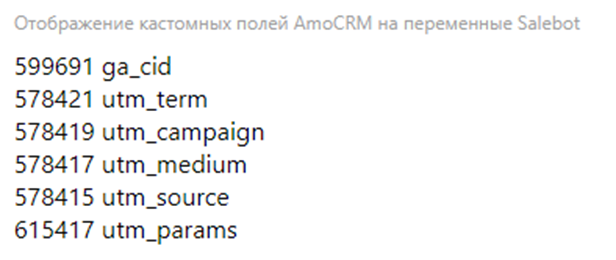
3. Получите метки в amoCRM.
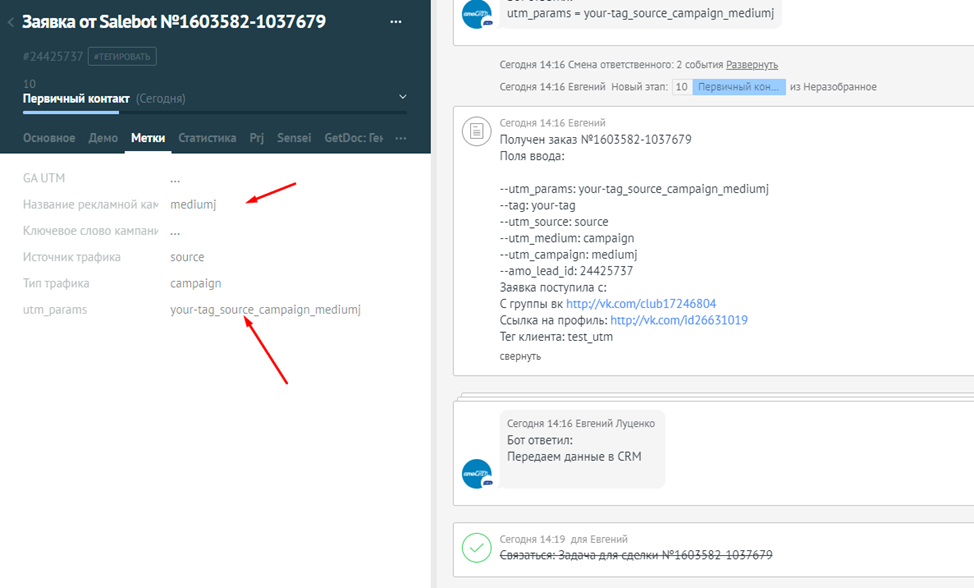
Настройка email-бота
Для того, чтобы можно было совершать email-рассылки, необходимо сначала подключить Email-бота в разделе Каналы — «Email».
Для того, чтобы можно было совершать email-рассылки, необходимо сначала подключить Email-бота в разделе Каналы — «Email».
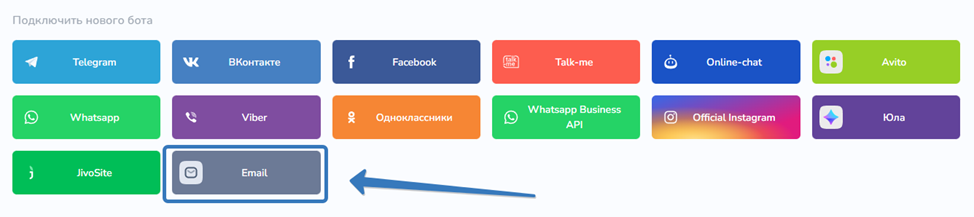
Далее введите email, с которого будет происходить рассылка, и имя отправителя, которое будет видеть получатель.
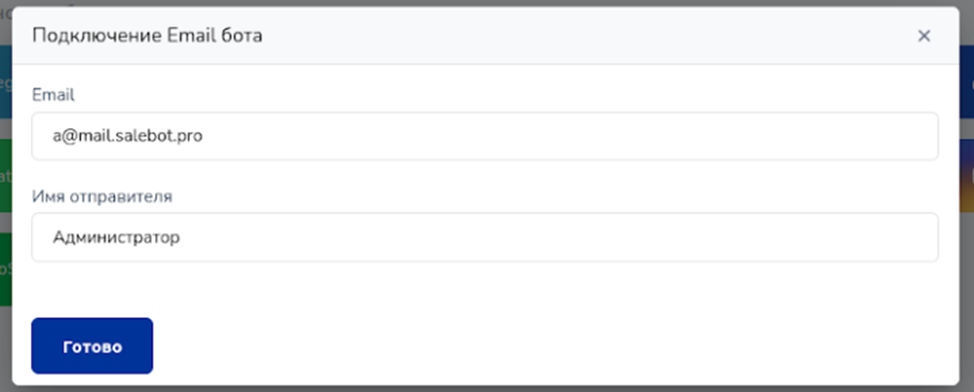
После этого в списке подключенных каналов появится новый Email-бот, но он будет не авторизован.
Важно: бесплатные домены использовать нельзя! (бесплатные почтовые сервисы gmail/yandex/mail.ru и др. имеют свою политику DMARC, согласно которой блокируют рассылки и сервисы, осуществляющие такие рассылки) Для рассылок подходит почтовый ящик на своем или корпоративном доменах.
Используйте домены с именем на латинице! Например: cakeschool@мойдомен.рф
Важно: только владелец домена может создать email-бот со своим доменом без подтверждения.
Важно: бесплатные домены использовать нельзя! (бесплатные почтовые сервисы gmail/yandex/mail.ru и др. имеют свою политику DMARC, согласно которой блокируют рассылки и сервисы, осуществляющие такие рассылки) Для рассылок подходит почтовый ящик на своем или корпоративном доменах.
Используйте домены с именем на латинице! Например: cakeschool@мойдомен.рф
Важно: только владелец домена может создать email-бот со своим доменом без подтверждения.
Для авторизации нам необходимо подтвердить, что почта ваша. На указанный email будет отправлено письмо с кодом подтверждения.
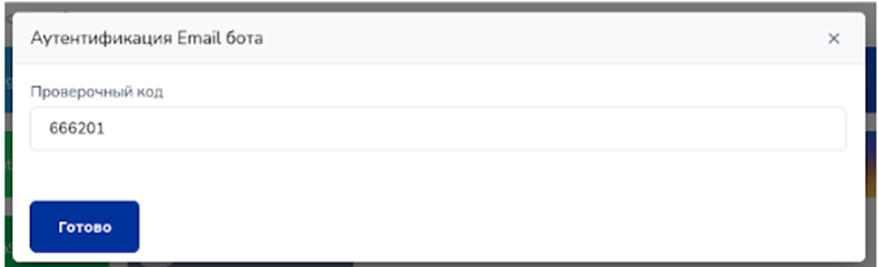
Авторизованный email-бот имеет следующий вид:

После подключения email-бота в разделе Рассылки станет доступна новая вкладка:
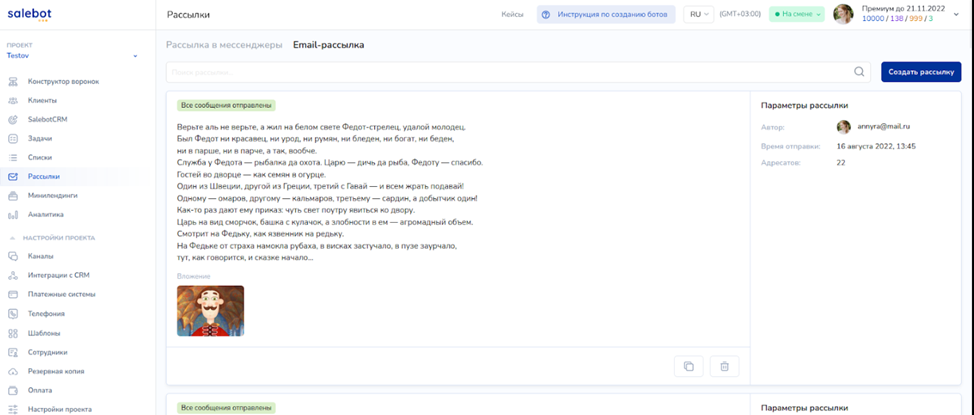
Для создания email-рассылки необходимо перейти в соответствующий раздел и нажать «Создать рассылку».
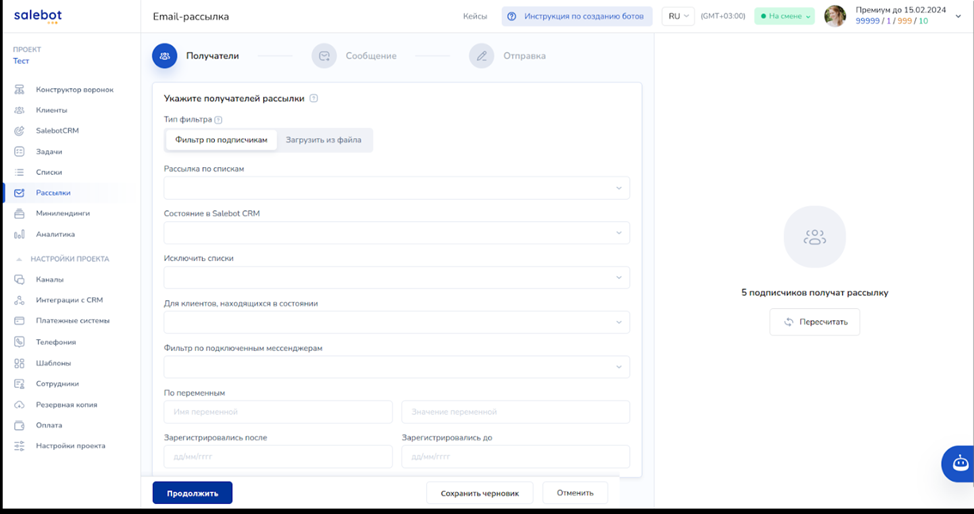
Email-рассылка, как и рассылка в мессенджерах, проходит в 3 этапа:
-выбор получателей
- формирование сообщения
- настройки отправки
Указать получателей рассылки можно с помощью фильтра по действующим подпискам email-бота или загрузить пользователей файлом.
Свою базу пользователей можно загружать файлом. Скачать шаблон файла можно нажав на знак вопроса как на скриншоте нише:
-выбор получателей
- формирование сообщения
- настройки отправки
Указать получателей рассылки можно с помощью фильтра по действующим подпискам email-бота или загрузить пользователей файлом.
Свою базу пользователей можно загружать файлом. Скачать шаблон файла можно нажав на знак вопроса как на скриншоте нише:
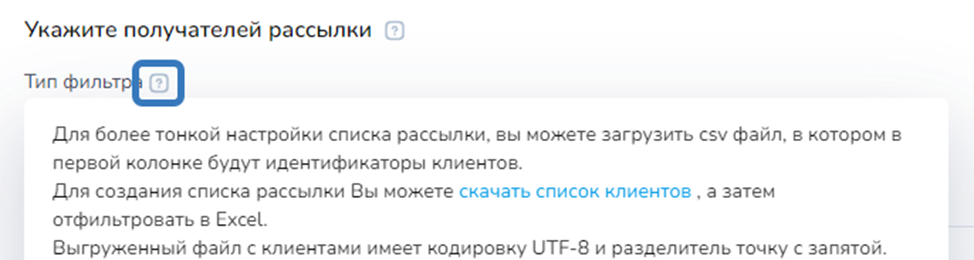
В файле можно указывать ТОЛЬКО email получателей. Другие параметры (имя, телефон и прочие переменные) НЕ запишутся в диалоги клиентов.
При загрузке файла в рассылке, укажите кодировку UTF-8 и разделитель — точка с запятой.
При загрузке файла в рассылке, укажите кодировку UTF-8 и разделитель — точка с запятой.
С помощью настройки «Фильтр по подписчикам» можно отфильтровать существующих пользователей email-бота :
- по спискам (можно как добавить, так и исключить список)
- по состоянию в Salebot CRM
- по состоянию клиентов (блок, в котором находится клиент)
- по подключенным мессенджерам (из раздела Каналы)
- по переменным
- по дате регистрации
При формировании email-сообщений, можно создать любой дизайн и увидеть в каком виде письмо дойдет до пользователя в поле «Предпросмотр рассылки».
Важно! Обязательным является поле «Текст письма».
- по спискам (можно как добавить, так и исключить список)
- по состоянию в Salebot CRM
- по состоянию клиентов (блок, в котором находится клиент)
- по подключенным мессенджерам (из раздела Каналы)
- по переменным
- по дате регистрации
При формировании email-сообщений, можно создать любой дизайн и увидеть в каком виде письмо дойдет до пользователя в поле «Предпросмотр рассылки».
Важно! Обязательным является поле «Текст письма».
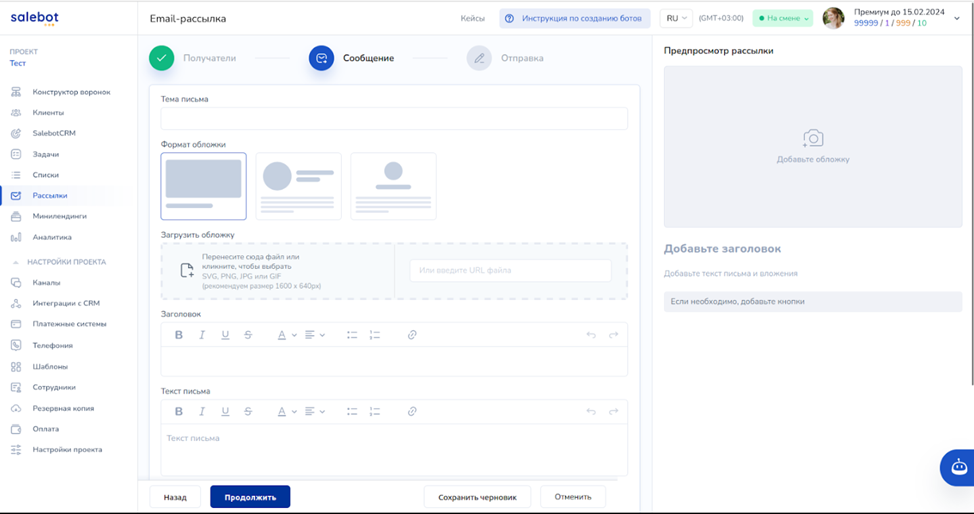
Также в разделе «Сообщения» можно добавить кнопки с ссылками на нужные вам каналы (подключенные к проекту), либо создать свою кнопку с вшитой ссылкой.
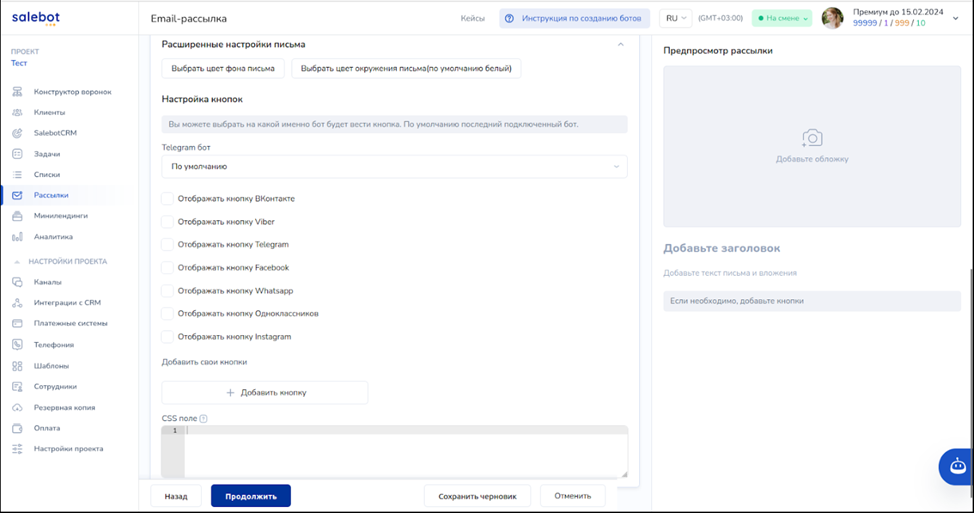
В третьей вкладке «Отправка» предлагается заполнить:
- имя отправителя (если оно пустое - будет отображено имя, заданное в Email-боте)
- время отправки
- интервал между сообщениями рассылки
- настройки разделения рассылки на части
- имя отправителя (если оно пустое - будет отображено имя, заданное в Email-боте)
- время отправки
- интервал между сообщениями рассылки
- настройки разделения рассылки на части
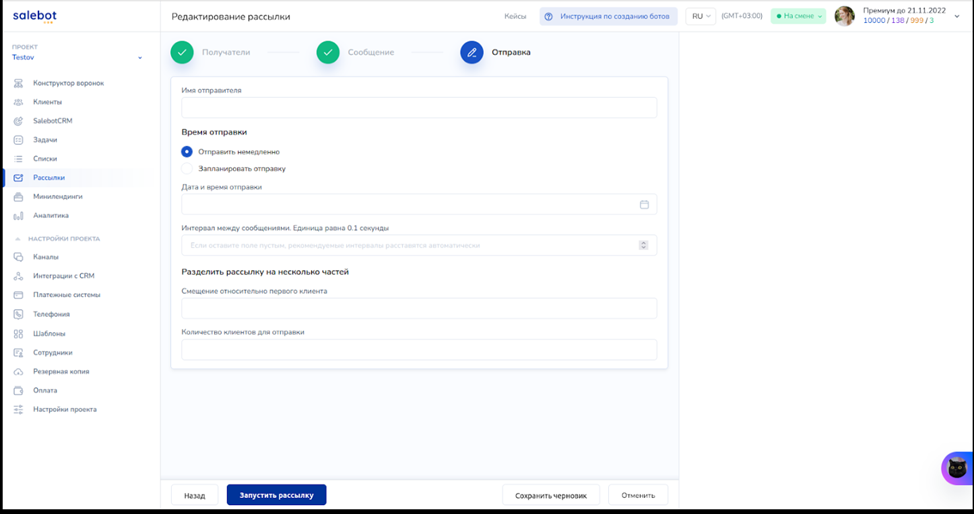
Пример письма, полученного из рассылки
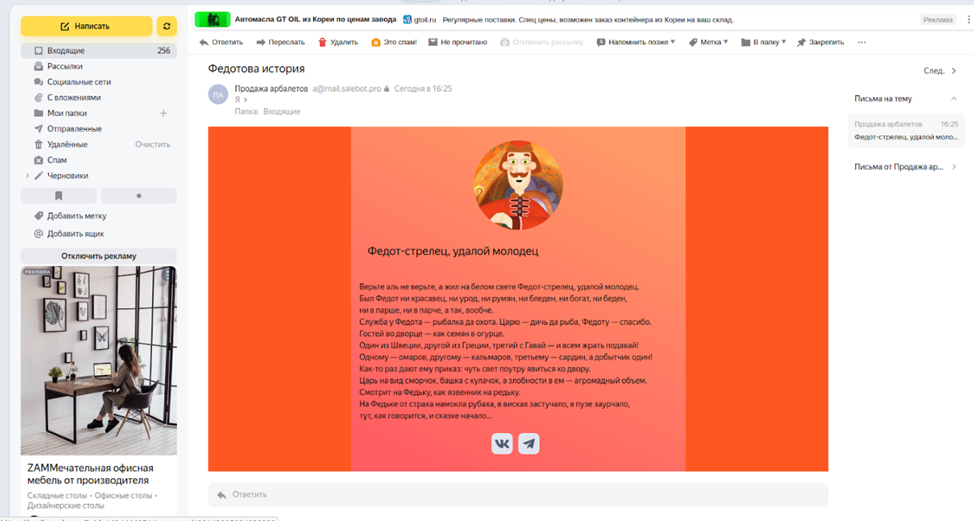
Инструкции по созданию комнат и работы в Space находятся в нашей базе знаний
https://help.livedigital.space/
Актуальная документация по методам API и наш Swagger можно найти по этим ссылкам.
https://vlprojects.github.io/docs/Integration/integration/
https://moodhood-api.livedigital.space/doc/#/
Описание переменных:
livedigital_access_token – API токен для авторизации
livedigital_space_id – Space ID из хвоста URL вашего спейса
livedigital_room_id – ID вебинарной комнаты
livedigital_alias – алиас вебинарной комнаты из хвоста URL
web_time_start – время начала вебинара
web_time_len – длительность вебинара
client_id – персональный ID пользователя вебинара
url_invite_for_user_short – ссылка на вебинар для пользователя
responce_calls_data – информация о вебинарной комнате
livedigital_last_call_id – ID последнего мероприятия пользователя
is_client_was_in_web - отображает присутствие пользователя на вебинаре
user_call_data - информация о пользователе, который находился на вебинаре
link_was_pressed – клиент перешел по ссылке
https://help.livedigital.space/
Актуальная документация по методам API и наш Swagger можно найти по этим ссылкам.
https://vlprojects.github.io/docs/Integration/integration/
https://moodhood-api.livedigital.space/doc/#/
Описание переменных:
livedigital_access_token – API токен для авторизации
livedigital_space_id – Space ID из хвоста URL вашего спейса
livedigital_room_id – ID вебинарной комнаты
livedigital_alias – алиас вебинарной комнаты из хвоста URL
web_time_start – время начала вебинара
web_time_len – длительность вебинара
client_id – персональный ID пользователя вебинара
url_invite_for_user_short – ссылка на вебинар для пользователя
responce_calls_data – информация о вебинарной комнате
livedigital_last_call_id – ID последнего мероприятия пользователя
is_client_was_in_web - отображает присутствие пользователя на вебинаре
user_call_data - информация о пользователе, который находился на вебинаре
link_was_pressed – клиент перешел по ссылке



